WordPress Emergency Support
WordPress can be affected by an almost infinite number of problems. These problems can create critical situations that stop visitors from using your site. If you’re running WooCommerce or some kind of eCommerce extension, this means you’re losing money. This situation calls for emergency support to get you out of a pickle.
We’ve helped clients get out of this situation plenty of times. Unless you’re familiar with servers, databases or coding, it’s not always something you can fix. There are a handful of things you can try. We wanted to put together a quick list you can try if you’re stuck.
1. Send us a message
If you want to be certain your problem will get fixed send us a message. Our team is spread across multiple time zones (Europe, Americas, Australia) and we’ll usually get back to you immediately or at the latest, after a few hours.
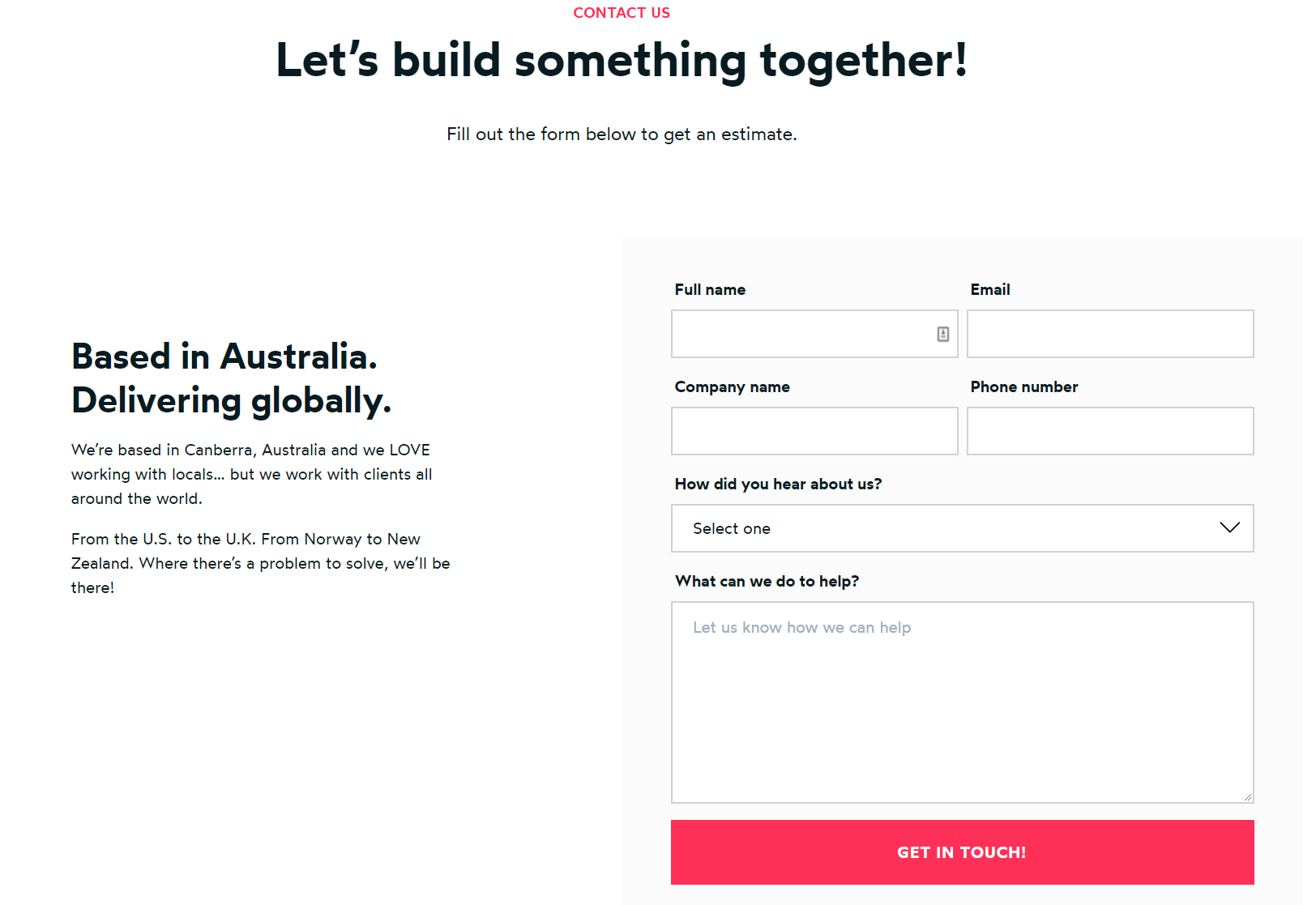
We’ve fixed a lot of WordPress sites. We’re familiar with most hosting providers; DigitalOcean, Amazon S3, Linode, Bluehost, Cloudways, WP Engine. We’ve built plenty of sites from scratch and understand the inner workings of how WordPress is constructed. All of this puts us in a great position to identify and resolve issues quickly.
This item is at the top of the list because it’s the most urgent approach. You can reach out to us and start testing different fixes in the meantime.
2. Log onto your hosting provider and check for notifications
If nothing on your website has changed recently, then there’s a good chance the problem is originating at the server level. Hosting companies will often send out notifications as the problem strikes.
Sometimes these issues are as simple as failed credit card payments and all you’ll need to do to get your site running again is pay an overdue bill. Other times an issue may have arisen in the operation of your server and some kind of action needs to be taken.
The quickest way to check is to log into your hosting provider account and check for notifications like you would on a social media platform. Just about every hosting provider has a little bell icon with a number or exclamation mark overlaid.

You won’t always be able to solve the problems that are being reported, but this is a quick way to uncover a clue about your issue.
We’ve added a handful of screenshots from popular hosting providers and where you can find the indicator icons.
AWS
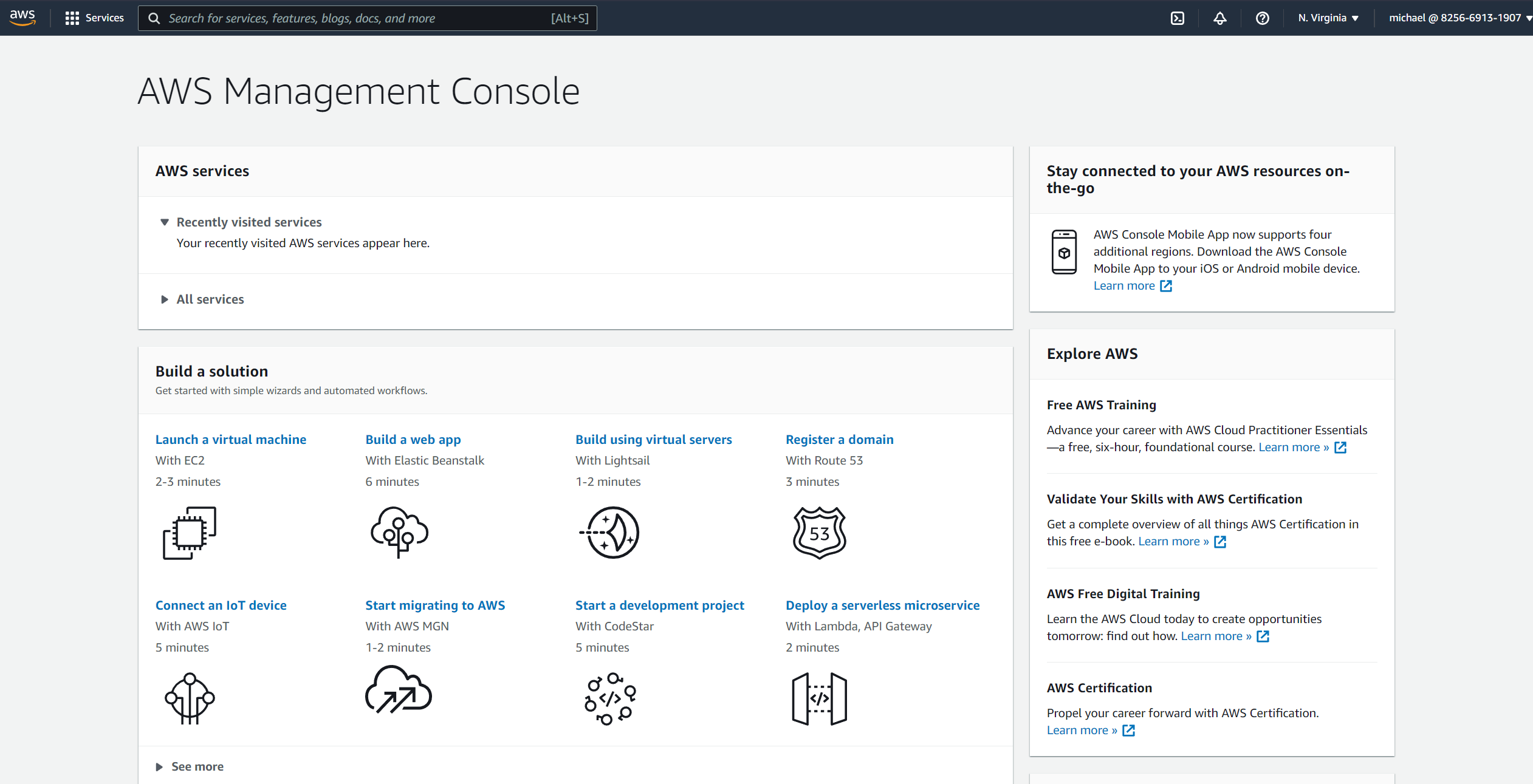
DigitalOcean
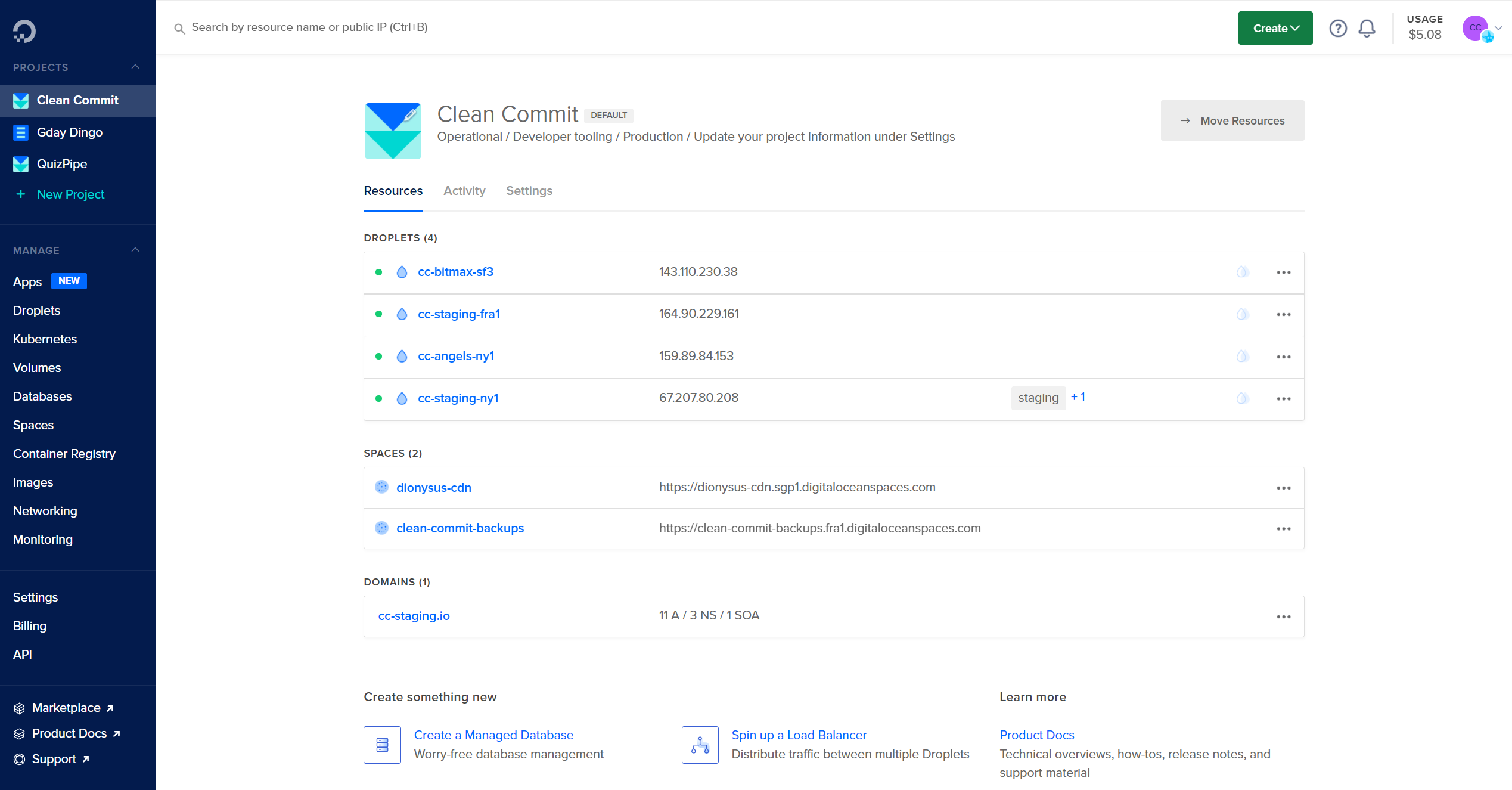
Linode
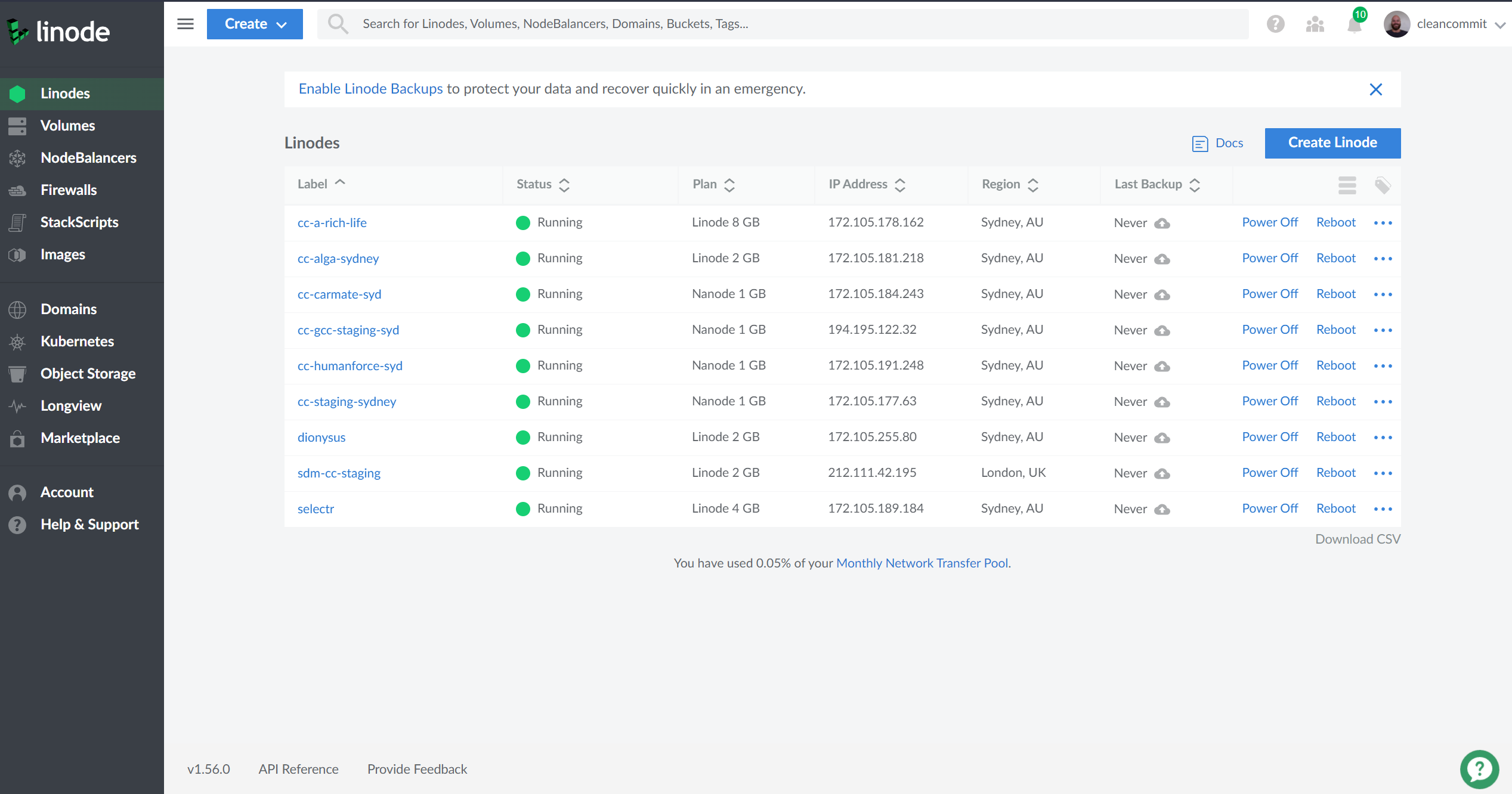
Cloudways
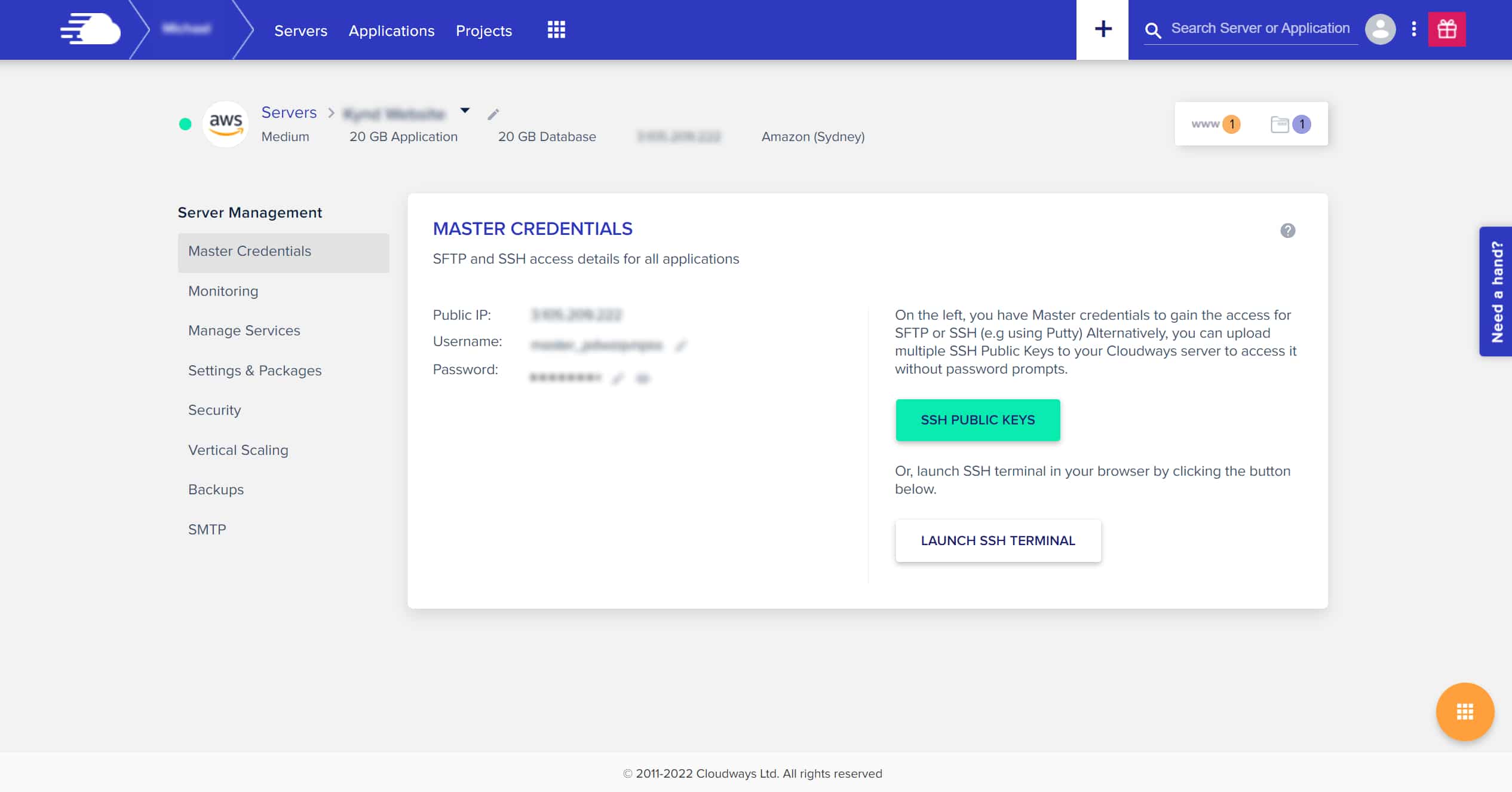
3. Check your domain provider
One of the most common issues that our clients bump into is a “not secure” message. If you’re seeing this message then the problem relates to your secure socket layer certificate (SSL cert) which is issued by your domain provider.
Your domain is the human-readable name that users type into their browser to access your website. It acts as an easy way for visitors to find your site, rather than having to type in the IP address servers use to provide website access “under the hood”.
SSL certificates are a common safety measure to prevent messages leaving your website from being read by people with bad intentions. For example, without an SSL, a “hacker” could see user names and passwords as visitors enter them into your website. This is a big no-no because a lot of people use the same password for multiple services, leaving them vulnerable to attack.
SSL certificates expire after a period of time, so if your website is throwing a “not secure” message, it probably means your certificate has expired and there’s something wrong with its installation.
Some domain providers will install these certificates on your behalf and your best course of action is to reach out to them. Otherwise, you’ll need help from a developer to sort out the issue.
Another common domain-level problem is forgetting to renew your domain. This will take your site offline and show a message that says the DNS is not reachable.
4. Check your database capacity
WordPress websites run a database that stores images, videos, text content, user names, posts, pages and a bunch of other data. Over time the database fills up, especially if your site features a lot of images.
Hosting plans typically come with a set volume of data, and sometimes they won’t automatically upgrade your database volume without your explicit consent. The result of an overfull database is similar to what happens to your personal computer when you’ve got no more space on your C:\ drive. Your site will start moving extremely slowly and often it won’t load at all.
Plugins can also have a severe impact on your site’s database, so even if you’re not loading a lot of times or video you can run into problems.
There are plugins that can help you fix this issue like Advanced Database Cleaner. Before you pull the trigger on any kind of database-cleaning plugin, it’s worth backing up your site’s content and reading through a tutorial on how to use the tool. You don’t want to accidentally delete half of your posts!
The other option is increasing your database capacity. This is relatively simple for providers like Linode and Digital Ocean where you can upsize your VPS and redeploy the site. If this sounds more complicated than you’ve bargained for, we would advise jumping back to step 1.
5. Check the WordPress dashboard
WordPress will sometimes report critical issues like PHP version conflicts, plugin problems, or updates that need to be executed.
Chances are you’ve probably already completed this step if you’re already looking for help. If not, then enter this address in your browser: https://your-websites-address.com/admin but make sure to replace “your-website-address” with your actual domain name. When the admin screen opens, enter your credentials and log into WordPress.
If you don’t see anything glaringly obvious, move on to the next step.
6. Uninstall any plugins you recently added
Plugins are essentially a set of code that you’re adding to (or plugging into) your website. If the plugin is less reputable, poorly written, or poorly maintained, it will conflict with WordPress or other plugin code.
There’s really no way to know if this is going to happen ahead of time. One way to quickly check is against Kinsta’s list of plugins to avoid. Even if your plugins aren’t on that list, they could still be causing issues.
Start by deactivating your recent plugins. If the problem goes away, then you can completely remove the plugin and look for a different solution.
7. Restart your server
This step is a little more advanced, but it really boils down to “have you tried turning it off and on again”. Servers, like personal computers, run a series of processes when they first boot up. Restarting your server can sometimes eliminate problems caused by other processes getting stuck.
Restarting a server isn’t always possible, especially if you’re using a service like Bluehost or WPEngine. These services operate on a single server that is shared with multiple businesses, so they don’t allow you the option of rebooting.
Services like Linode, AWS and DigitalOcean operate virtual private servers (VPS). These instances can be rebooted because they belong exclusively to you.
You should be careful about jumping straight into a reboot of a VPS. This process usually requires a redeployment of the WordPress files onto the server to get everything working again. It’s best to speak to a developer before pulling the trigger here.
Wrapping up
This list is by no means comprehensive. There are tens of thousands of potential issues that can impact your website.
If you’ve already tried the things you are comfortable with, then drop our team a line and we’ll help you out. We bill at an hourly rate and can usually start work the same day.


